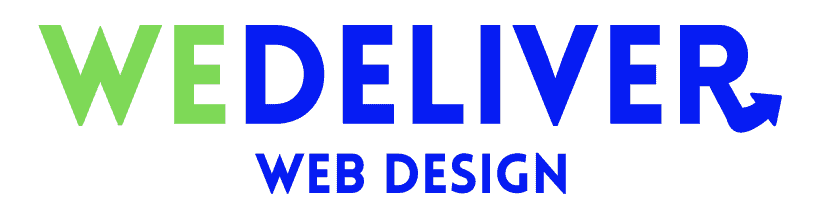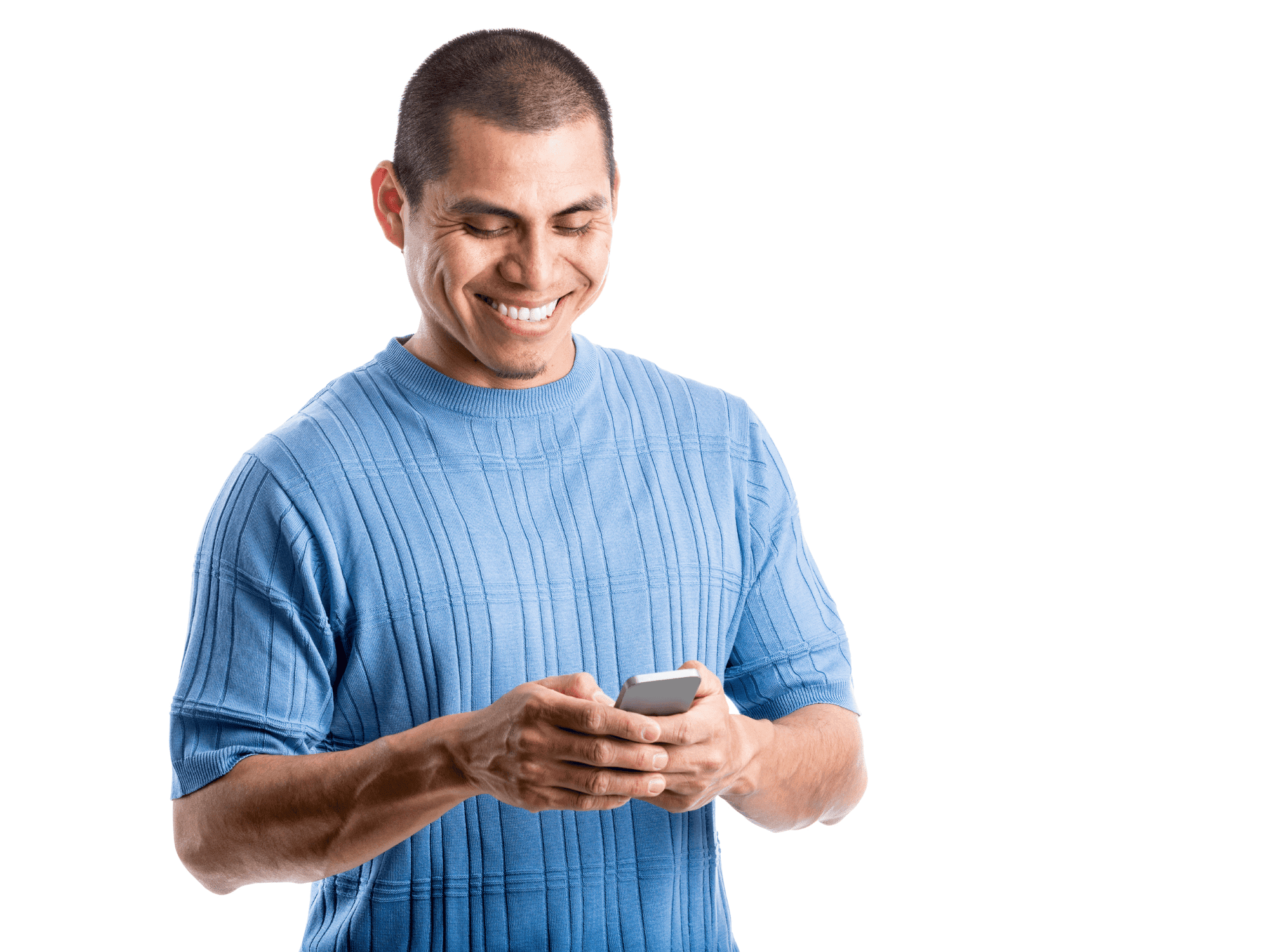Do you have a WordPress website that you want to export? Whether you’re migrating to a new hosting provider or just want to have a backup of your website, exporting your WordPress site is an important task to master.
WordPress is one of the most popular content management systems currently available, powering millions of websites worldwide. With its flexibility and user-friendly interface, many individuals and businesses choose WordPress to create and manage their websites.
Exporting a WordPress website may seem like a daunting task, especially for those who are new to the platform. However, with the right guidance and step-by-step instructions, you can easily export your website and ensure a smooth transition or backup process.
In this article, we will explore the various methods and tools available to export your WordPress website files effectively. If you’re new to WordPress or an experienced user, this guide will offer you all the necessary information to export a WordPress site successfully.
Preparing For The Export Process
Before diving into the export process, it’s essential to take a few preparatory steps to ensure a successful and seamless transition.
Backup Your WordPress Website
Backups are your safety net in case anything goes wrong during the export process. Utilizing a reliable backup solution helps protect your website’s data and ensures you can easily restore it if needed. Consider using backup plugins or services like UpdraftPlus, BackupBuddy, or VaultPress to simplify the backup process and automate regular backups.
Update WordPress And Plugins
It is essential to update your WordPress installation and all plugins before exporting your site. Updates often include bug fixes, security patches, and performance improvements, which can enhance the overall export process.
To update WordPress, go to the Dashboard -> Updates and click on the “Update Now” button. For plugins, go to the Plugins section and update each one individually or use a bulk update option if available.
Remove Unnecessary Plugins And Themes
To reduce the size and complexity of your export file, it is recommended to remove any plugins and themes that are not actively used on your website. Unused plugins and themes can slow down the export process and increase the chances of compatibility issues when importing the site in the future. Delete them from your WordPress installation before initiating the export.
4. Clean Up Your Database
Optimizing your WordPress database can significantly improve the export process. The WP-Optimize plugin can help you remove unnecessary data, such as post revisions, spam comments, and transient options, that accumulate over time and weigh down your database. Additionally, consider removing unused tags and categories to further streamline your export file.
5. Check For Broken Links And Fix Them
Before exporting your WordPress site, it’s important to check for and fix any broken links. Broken links can negatively impact user experience and search engine rankings. There are various plugins, such as Broken Link Checker, that can scan your site and identify broken links. Take the time to update or remove broken links to ensure a smooth export and seamless user experience.
Exporting Content From WordPress
Exporting your WordPress content, including posts, pages, and media files, is the next step in the process. WordPress provides a built-in export tool that simplifies this task.
Exporting Posts, Pages, And Media Files
- Using the WordPress export tool: In your WordPress dashboard, navigate to Tools > Export. You can select specific content types or choose to export everything. Click on the “Download Export File” button, and WordPress will generate an XML file containing your content.
- Selecting the content to be exported: You can choose to export all content or filter specific categories, authors, or date ranges. This flexibility allows you to export only the content you need, reducing the size of the export file and making the process more efficient.
Exporting The WordPress Database
Exporting the WordPress database is crucial as it contains the core structure and settings of your website.
- Using phpMyAdmin or a similar tool: Access your hosting account’s control panel and navigate to phpMyAdmin or a similar database management tool. Select your WordPress database, click on the “Export” tab, choose the export method (usually SQL format), and initiate the export process.
- Exporting the database in SQL format: The SQL format ensures the database structure, tables, and data are preserved during the export. Once the export is complete, you will have an SQL file containing your website’s database.
Exporting The Theme And Plugins
To recreate your website accurately, it’s crucial to export the theme files and plugin configurations.
Downloading The Theme Files
- Log in to your WordPress admin dashboard.
- Navigate to Appearance > Themes.
- Identify the theme you want to export and activate a different theme temporarily.
- Now, go back to the Themes section and hover over the theme you want to export.
- Click on the “Theme Details” button.
- A popup will appear with information about the theme. Look for the “Theme Name” field and take note of it.
- Use an FTP client your web host provides, like FileZilla to connect to your site’s server.
- Once connected, navigate to the “/wp-content/themes/” directory.
- Locate the folder with the same name as the theme you want to export and download it to your local machine.
Congratulations! You have successfully downloaded the theme files.
Exporting Plugin Files And Configurations
- Log in to your WordPress admin dashboard.
- Navigate to Plugins > Installed Plugins.
- Identify the plugins you want to export and deactivate them temporarily.
- Now, go back to the Installed Plugins section and hover over the plugin you want to export.
- Click on the “Settings” link below the plugin name.
- Take note of any custom configurations or settings you’ve made for the plugin.
- Connect to your website’s server using an FTP client like FileZilla.
- Navigate to the “/wp-content/plugins/” directory.
- Locate the folder with the same name as the plugin you want to export and download it to your local machine.
- Repeat these steps for each plugin you want to export.
Congratulations! You have successfully exported the plugin files and configurations.

Exporting Website Settings And Configuration
Preserving your website’s settings and configurations ensures that your exported website functions as expected in the new environment.
Exporting The WordPress Configuration File (wp-config.php)
- Connect to your server using FTP or file manager and navigate to the root directory of your WordPress installation. Look for the “wp-config.php” file.
- Right-click on the wp-config.php file, choose the “Download” option and save it to your local computer. This file contains essential information, such as database connection details and secret keys.
Exporting Additional Settings And Configurations
If you have made custom modifications to your theme or added code snippets to your functions.php file, it’s crucial to save those changes. Copy the modified files or note down the added code for later reference.
Some themes and plugins offer export/import functionality for their settings. Explore the settings of your active theme and plugins to see if they provide these options. If available, export the settings and configurations to ensure consistency when importing them into the new environment.
Testing The Exported Website
After exporting your website, it’s essential to test its functionality to identify any issues or discrepancies.
Setting Up A Local Development Environment
- Installing a local server (e.g., XAMPP, MAMP): To create a local development environment, install a local server software such as XAMPP (for Windows, Linux, or macOS) or MAMP (for macOS). These software packages provide a server environment on your local machine.
- Importing the exported files and database: Copy the exported WordPress files, including the theme, plugins, and the wp-config.php file, to the appropriate directories in your local server environment. Import the exported database into the local server’s database management tool (e.g., phpMyAdmin).
Verifying The Website’s Functionality
- Checking for broken links and missing images: Navigate through your website and ensure all links are working correctly. Check pages, posts, and menus for any broken links. Verify that all images and media files are displaying correctly.
- Testing interactive features and forms: Test any interactive features, such as contact forms or e-commerce functionality, to ensure they function as expected. Perform test transactions, if applicable, to ensure the checkout process works smoothly.

Finalizing The Export Process
Once you have tested your exported website locally and verified its functionality, you can finalize the export process.
- If you’re planning to switch hosting providers, research and select a new hosting provider that meets your requirements. Consider factors such as server performance, reliability, customer support, and pricing.
- Upload the exported website files to your new hosting provider’s server using FTP or a file manager provided by the hosting provider. Ensure that the files are placed in the correct directories.
- If you’re changing the hosting provider and keeping the same domain, update the domain’s DNS settings to point to the new host’s server. Contact your domain registrar or hosting provider for specific instructions.
- Verify that all DNS records, such as A, CNAME, and MX records, are properly configured to ensure all website functionality, email services, and other DNS-dependent services work correctly.
Conclusion
Exporting a WordPress website is a crucial process that requires careful planning and execution. By following the step-by-step guide outlined in this article, you can confidently export WordPress site files while preserving their content, theme, plugins, and configurations. Remember to test the exported website thoroughly before making it live to ensure a seamless transition.
Additionally, consider exploring further WordPress website maintenance and management practices to optimize your website performance and improve your website security.
With proper preparation and attention to detail, exporting the entire site can be a straightforward process that empowers you to take control of your online presence and make necessary changes to meet your evolving needs. If you are interested in hiring a Web Designer in the Oshawa and surrounding areas, contact us to get your free quote today!