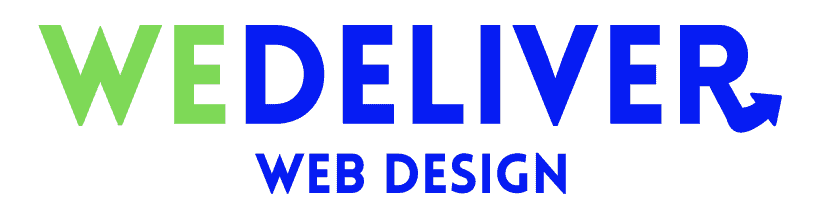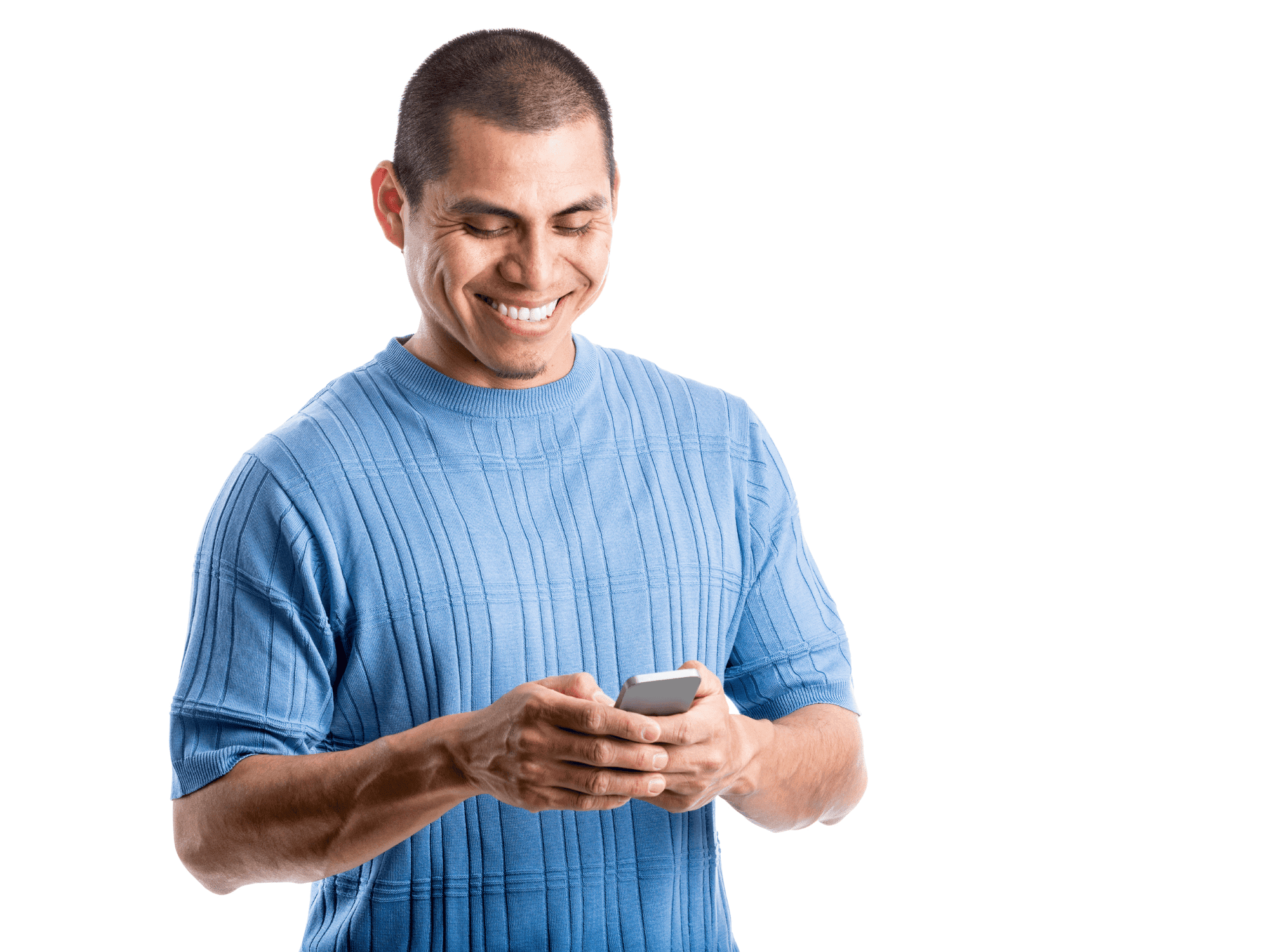In this article we’re going to walk you through how to update your plugins inside of WordPress. Feel free to also watch the video below and pause when needed for better understanding. Let’s get started!
*Important: In rare cases, updating plugins can result in your site crashing. This does not happen often but is a possibility. This highlights why having backups of your website is so important, especially if your website undergoes frequent updates and changes such as an E-commerce or blogging website. If you wish to have regular backups of your website, you can checkout our maintenance plans where we provide regular backups, security and software updates, monitor any bugs and site performance issues, as well as handling all your plugin, theme and CMS updates. Please note that we also will provide you with a backup of your website upon launch so that you can store the original version of your website in a safe place.
Why are Plugin Updates So Important?
Plugins play a huge role in the structure of a WordPress website and because of their importance, they need to be maintained properly. Plugins are constantly being tweaked by the developers that created them in order to keep up with security features, as we all know cyber security is constantly evolving. They also fix bug issues, functionality, and more. If you want to ensure your site is fully secure and functioning, you should be updating your plugins regularly. We recommend you update your plugins on a weekly basis, bi-weekly at the least.
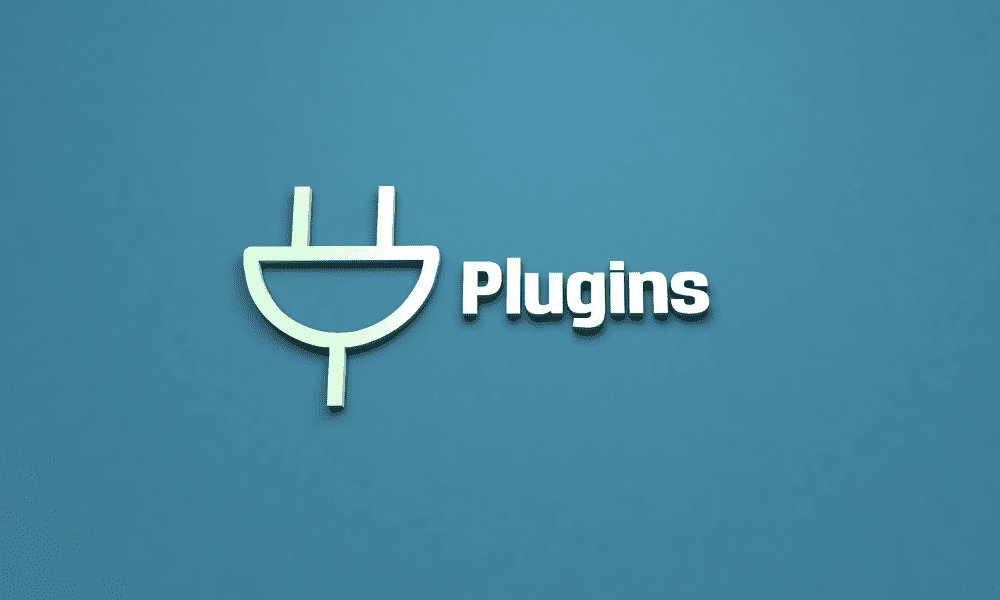
How to Update Plugins
1) Login to your WordPress dashboard
In order to access your WordPress dashboard, you’ll need to go to your website and type “/wp-admin” at the end of your URL. Example: ‘website.com’ — ‘website.com/wp-admin’
Here you will be taken to the login page requesting your username and password. Here you can use the login credentials provided to you.
2) Navigate to your plugins section
After signing into the WordPress dashboard, you will see a column on the left displaying different settings options. Click on the ‘Plugins’ section, this will take you to your plugins page where you can perform your updates.
3) Update your plugins
Now that you’re on the plugins page, you’ll want to select all plugins by clicking on the box left of ‘Plugin’ and select ‘Update’ from the Bulk Actions list, then click on ‘Apply.’
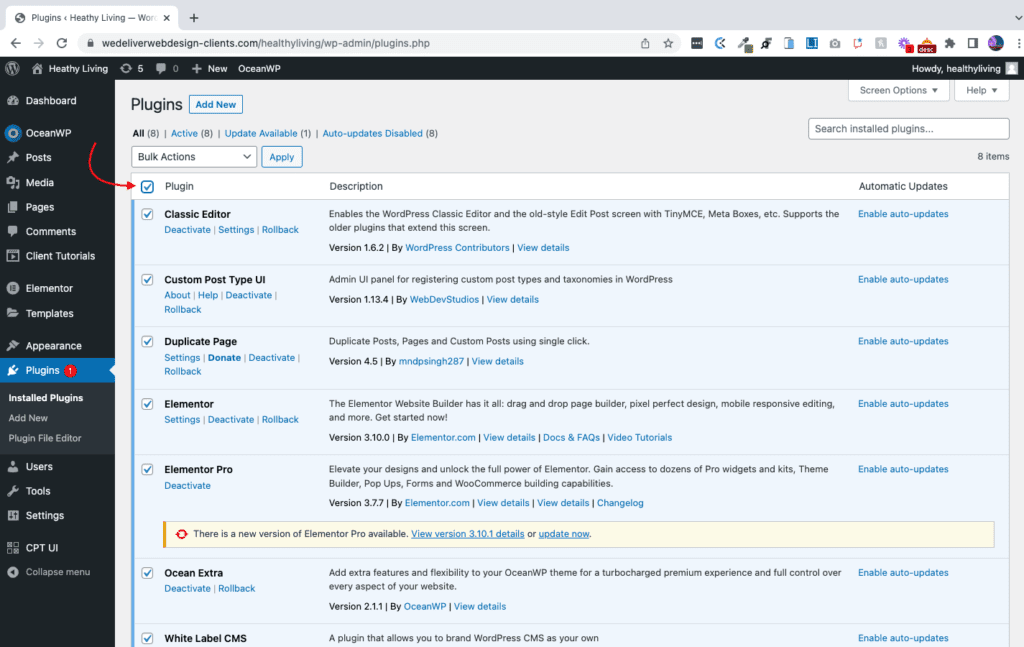

*Note: Make sure to wait until all plugins have updated before reloading or exiting the page. Some plugins may not update and may give an error such as: “plugin is at the latest version”, you can disregard this and try again next time.
Congratulations, you’ve just updated your plugins!